Process Sales Return Orders
- Alfredo Iorio

- Nov 25, 2023
- 8 min read
Sales returns are inevitable in any business that sells products or services. They can be a hassle for both you and your customers, but they can also be an opportunity to improve customer satisfaction and loyalty. In this post, I will explain how to process sales return orders in Business Central to handle different scenarios. You will learn how to create sales return orders, copy data from other documents, generate return-related documents, and apply restock fees.

Create Sales Return Orders
Sales return orders in Business Central are documents to manage customers' returns. These orders have two purposes: to create inbound warehouse requests to plan the receipt of items returned by customers and to serve as a source document to issue sales credit memos and other return-related documents like replacement sales orders or purchase returns.
You can create a new sales return order using the action New Document from a customer card or list page or by opening the sales return order page and clicking New. Then, you can type the items to return.

Sales return orders in Business Central use the same database tables of sales orders and invoices. Therefore, most fields and functionalities available on sales orders are also on the sales return document header and lines, with some key differences and exceptions.
Transport Planning
Planning on sales returns orders does not include options to set a requested delivery date because these documents create inbound requests. Consequently, you can only use a shipment date on a sales return order and get Business Central to calculate the planned receipt date based on the shipping time. More about shipping times on this other post: Delivery Date Calculation for Sales.
Supply Chain
Sales return orders create inbound movements; as such, you can use these documents to return items that were never shipped to the customer. You can prevent this through setup, which I will cover later in this post.
Pricing and Costing
You cannot use sales price lists for sales return orders. Items returns are priced using the unit price field on the item card and valued based on the item cost. You can, however, use specific functionalities to return items at the exact cost and price of the initial shipment, which I will explain later in this post.
Create a sales return order from posted documents.
One of the most common scenarios for a sales return order is to use a posted document - sales shipment or invoice to reverse. In this case, you can use one of the two options supported in Business Central to reverse sales documents, the Copy Document and the Get Posted Document Lines to Reverse functions.
Copy Document
The copy document function allows you to copy sales documents in a new sales return order. The options include posted and unposted sales documents like quotes, orders and archived documents.

When using Copy Document, you will get all the document lines into the sales return order, including the item tracking details like lot numbers, which I cover in this other post: The Complete Guide to Lot Numbers.
Performing this action will not reverse the cost of the document copied unless the field Exact Cost Mandatory in the Sales & Receivable page is enabled. One of the major benefits of using the Copy Document function is that if you use it to reverse an open (unpaid) invoice, Business Central will apply the credit memo resulting from posting the return to the related invoice and reduce its balance, as you can see in the example below.

You can use Return Reason Codes on sales return order lines, which will be applied to the item ledger entry created when you post the document lines to receive the goods. Return reason codes can also set the inventory cost of the items received to zero. This is useful if you don't want the inventory returned to increase the inventory value. In my example, I use a reason code Defective. You can also assign a default location to a reason code, which will update the location code on the sales return order line. This option is the preferred choice for companies that use multiple locations for one physical warehouse where goods returned are received in a quarantine location.

The next step depends on the setup of location and warehouse features. You can create inbound warehouse movements for a sales return order, like warehouse receipts or inventory put-aways, or you can receive returned items using the posting function. More about warehouse activities in this other post: Move Items in a warehouse location.
The return orders' posting function shows the same two options as the sales orders. You can receive the sales return order, invoice it or do both. Let's look at the three options in detail:
Receive: This option will receive the order lines in the specified location. Note that the receive option only works on lines where warehouse handling is not required. You will get an error if you use the Receive option on lines requiring warehouse receipts or put-aways.
Invoice: The invoice option will post the sales order return lines as a posted sales credit memo. This option requires that the document lines of type Item are fully received.
Receive and Invoice: This option will run both the receive and the invoice functions.
For my example, I use the Receive and Invoice option. The result is a posted return receipt and a posted sales credit memo with an application to the original invoice.

When not to use Copy Document
Copy Document is not ideal if you need to keep a link between the inventory shipped and the return. Business Central will not create an application between the shipment and the return item ledger entry. This happens because the link between the return and the invoice is only for credit control purposes.
The second reason not to use Copy Document is if you want to return individual document lines or even pull lines from different invoices into one return order. You can use another option If you have either or both of the above requirements: Get Posted Document Lines to Reverse.
Get Posted Document Lines to Reverse
The option Get Posted Document Lines to Reverse is very similar to Copy Document; the main difference is that the latter will always reverse the cost of the original shipment. Another key difference with this feature is that you can return document lines and not entire documents. Let's see how it works with some examples.
First, create a new sales return order, then find the action Get Posted Document Lines to Reverse under the Prepare menu. The page Posted Sales Document Lines will open with filters on the header and a list of document lines at the bottom. The options on this page are Show Reversible Lines Only and Return Original Quantity.
The first option allows you to show only posted document lines that you can reverse or to put it in simple terms that have not yet been returned. This is possible because Business Central keeps track of returned items linked to original shipments. The other option, Return Original Quantity, applies to purchase returns only, which I will cover in an upcoming post.

The third filter on the page header allows you to select the document type to reverse. The most common options are posted sales invoices and posted sales shipments.
The page lines show all the documents' lines where the filter applies. You can select one or more lines using the Select More option on the page lines. Note that my invoice 103243, which I used in the previous example, shows a Quantity Not Returned of 50, which is technically incorrect. This happens because I used the Copy Document function that did not link the item ledger entries of the copied document to the sales return.

You can add lines of different documents in one sales return order by selecting multiple lines. Once done, click OK to get the selected lines on the sales return order document. In my example, I included two lines from two different invoices.

As you can see below, Business Central will automatically include comment lines to reference the original documents. In my example, I get two comment lines for each line. One is for the shipment, and one is for the shipment and invoice.

The application between the sales return order lines and the original shipment shows in the field Appl-from Item Entry No. This application will ensure that the direct cost of the item returned is the same as the item cost on the line to the reverse. It will also use the amount invoiced as the line amount of the return document. The application will also update the Quantity Returned on the posted sales document lines.

A key difference when using this option is that Business Central will not recalculate the document lines when copied. Any invoice discount applied to the reversed posted document lines will be automatically applied to the sales return order, even if the discount is no longer valid. In my example, the invoice discount was applied as a proportion of a 2% discount applied to one of the two invoices.

Another key difference with this option is that the sales return amount will not be applied to an invoice. You must manually update the application fields on the invoice tab if you want to use the sales return to reduce an invoice balance when posting the document.
How to value returned stock at the exact cost as the original shipment and make it mandatory.
Items returned using sales return orders are valued based on the item costing method I explain in this other post: Inventory Costing Methods: What they do and how to choose them.
However, there are instances where you want to use the exact cost as the original shipment in your sales returns and not the average or FIFO cost. As I explained before, Business Central will value items returned at the exact cost as the original shipment if you use Get Document Lines to Reverse, but not if you use the Copy Document function or manually add lines to the document. You can enforce the exact reverse cost posting and block users from returning items not shipped by enabling Exact Cost Reverse Mandatory on the sales and receivable setup page.
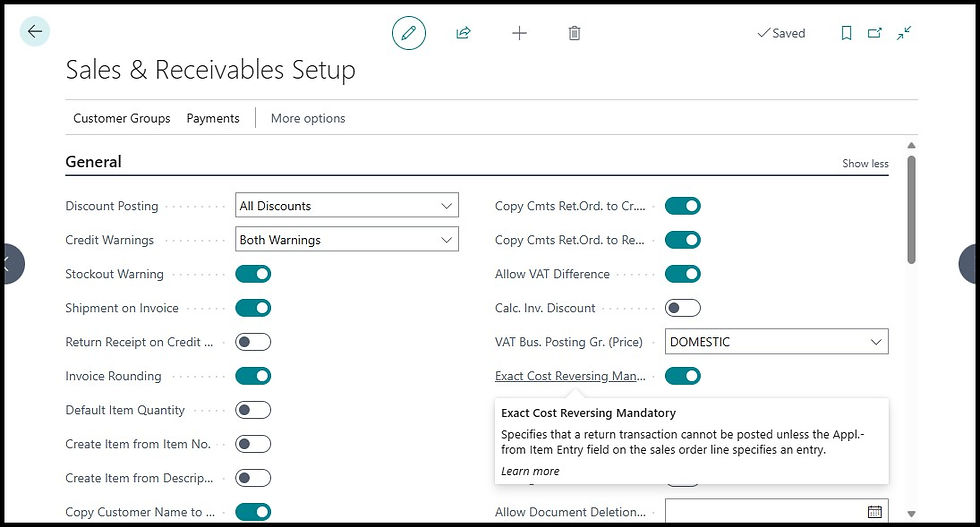
Users cannot post sale returns lines without an item ledger application on the document lines when Exact Cost Reversing Mandatory is enabled.
Create a replacement sales order from a sales return.
You can create a replacement order for a customer to replace goods to be returned. This option does not depend on the posting of the return order. It is pretty common for retail or wholesale companies to send a replacement on or even before the return is processed.
To create a replacement order, find the action Create Return-Related Documents under the Prepare menu.

The next page that will open allows you to choose which document or documents to use for the replacement and even create purchase-related documents if you want to return stock to the vendor. In my example, I choose to create a new sales order, and I don't make any purchase-related documents.

Create return or restock charges
You can charge a return fee to your customer using an item charge on a sales return in Business Central. The item charge will reduce the sales return amount and post credit entries in the revenue accounts for the line amount of the item charge line. In my example, I use a Sales Restock Charge; you can see that I entered a negative quantity on the charge line because I want to reduce the return amount.

The item charge is applied to the sales shipment to reverse.

In Summary
Sales return orders in Business Central are powerful documents that allow you to handle different scenarios of customer returns. You can create sales return orders from scratch or copy data from other documents.
You can generate return-related documents such as replacement sales orders or purchase returns. You can also control how to value and cost the items returned and use return reason codes to track and analyse the causes of returns. By using sales return orders, you can improve your customer service and optimise your inventory.
Regards
Alfredo



Comments